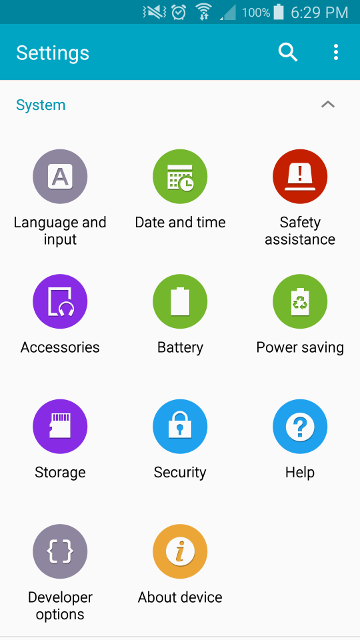
01. Settings
In order to permit an app to be installed from a location other than the Google Play Store, the phone needs to allow apps to be loaded from "unknown sources".
Touch the Settings icon on your phone and scroll down to the System group of functions as shown in this screenshot. Then touch on the Security icon to display the next screenshot.
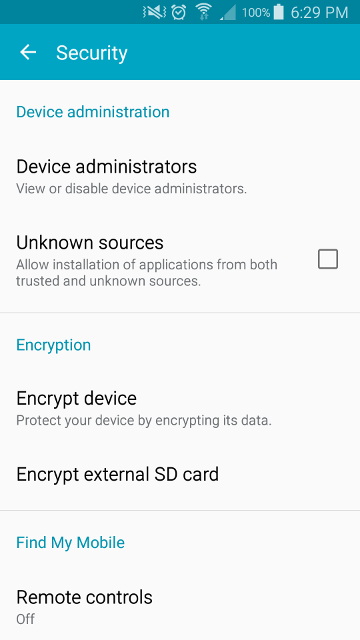
02. Unknown Sources
Touch the Unknown Sources checkbox in order to tick it.
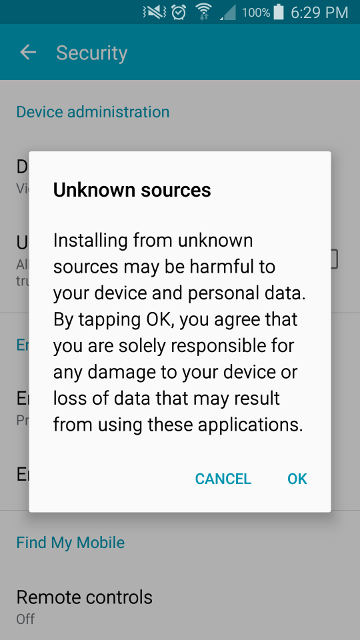
03. Warning
You will then be warned of the problems that may arise installing an app from a location other than the Google Play Store. Touch OK.
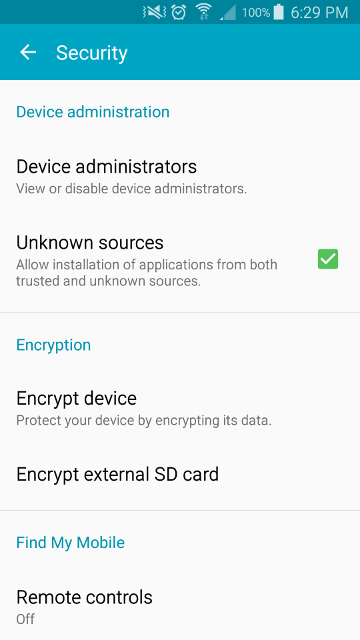
04. Box Ticked
The unknown sources checkbox will then be ticked.
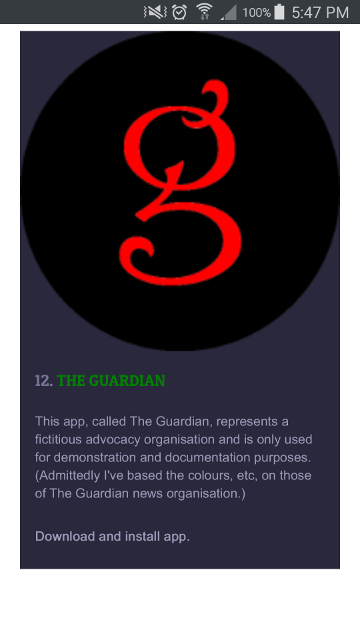
05. Download Link
To download one of these apps, go to the Doggie Riot website in a web browser on your phone. Now scroll down so you can see the download link for the app you wish to install. For instance, this screenshot shows the download link for a fictitious organisation, The Guardian. (No respect is intended to The Guardian news organisation.) Touch the download link.
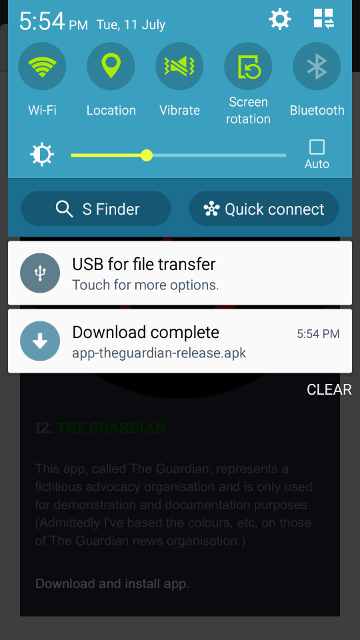
06. Download Complete
An arrow will display in the top left of the screen to signify the download is running. Then a notification will display to say the download is complete. Touch this notification to start the install. (Note that the name of this particular install package is "app-theguardian-release.apk".)
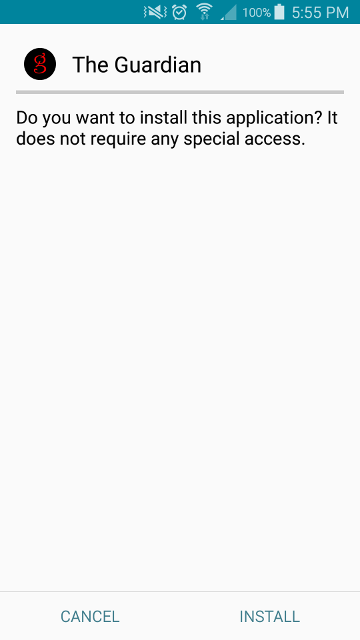
07. Confirm Installation
A screen then appears to request confirmation of the installation. Touch "INSTALL". A screen will display to say the installation is running.
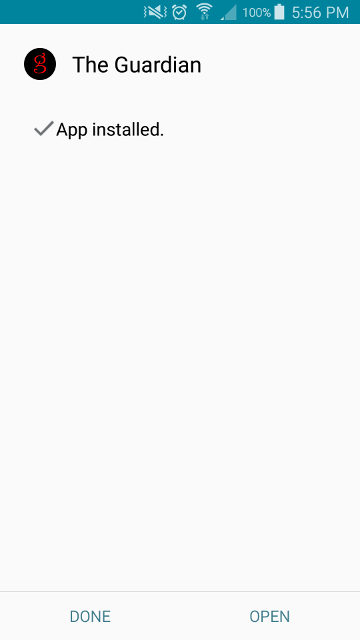
08. App Installed
Finally a screen appears to say the app is installed.
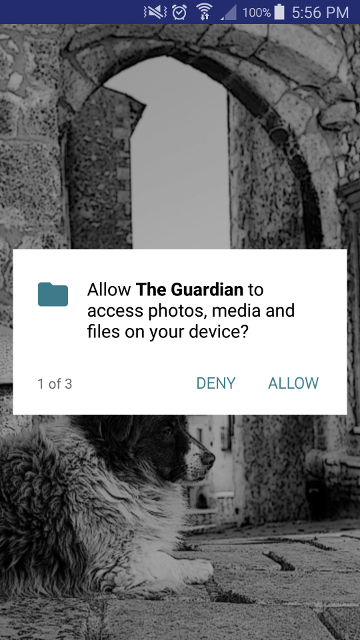
09. Access Photos
The app then requests your permission to access photos and other media.
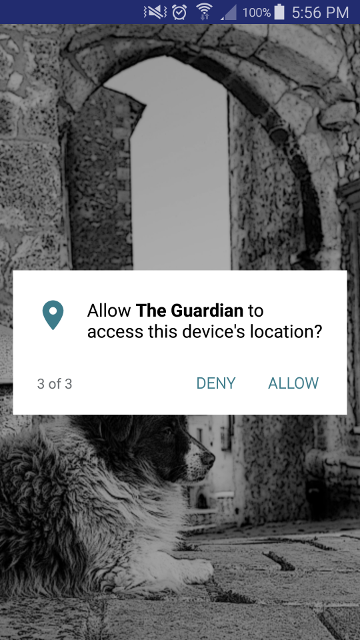
10. Access Location
The app also asks permission to access pictures and finally to access your location.
The system needs to know your location so that it can determine the closest twenty people to you. You can turn off location services at any time by touching a a button an the app's main screen so that is says "not listening".
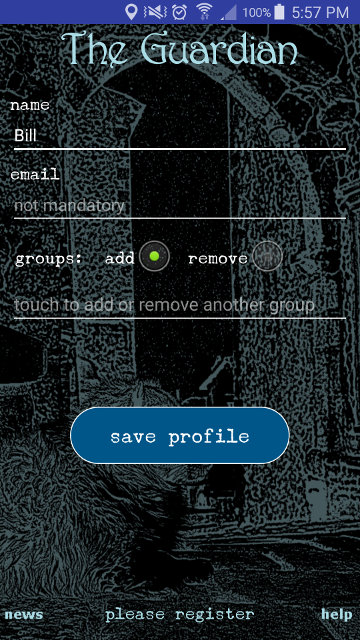
11. Registration Screen
The app's registration then appears and you need only enter a name you wish to be known by in the system.

12. Main Screen
On touching the Save button in the registration screen, your registration will be sent to the control server and the main screen of your app will display.
The download, installation and registration tasks are now completed.
